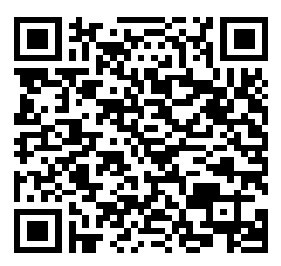PS技巧:一键更换证件照服装,打造专业形象
在当今职场与个人品牌塑造中,一张专业的证件照显得尤为重要。它不仅是个人形象的门面,更在求职、社交媒体及各类申请过程中扮演着第一印象的关键角色。然而,频繁更换服装拍摄证件照既不经济也不现实。幸运的是,借助Photoshop(简称PS)这一强大的图像处理软件,我们可以实现一键更换证件照服装,轻松打造出符合不同场合需求的专业形象。本文将详细介绍如何利用Photoshop进行证件照服装更换,让您的形象焕然一新。
前期准备
1. 选择合适的基础照片
- 清晰度:确保原始照片清晰,避免模糊或像素过低。
- 背景:选择单一色背景,最好是白色或浅色,便于后期抠图。
- 姿势与表情:保持自然的面部表情和直立的坐姿,避免夸张动作。
2. 准备服装素材
- 高质量图片:寻找高分辨率、无水印的服装素材图片。
- 匹配色调与风格:根据用途选择正式或休闲风格的服装,注意颜色与原照片的协调。
核心步骤:利用PS更换服装
1. 打开Photoshop并导入照片
启动Photoshop,通过`文件 > 打开`导入基础证件照。
2. 抠图处理
步骤一:选择工具
- 使用快速选择工具(W键),细致地勾勒出人物轮廓。对于复杂边缘,可调整工具的大小和硬度以适应细节处理。
步骤二:精细化调整
- 利用套索工具或钢笔工具对边缘进行微调,确保抠图准确无误。
- 选择并遮住功能(在选项栏点击或`选择 > 选择并遮住...`)进一步优化边缘,利用“边缘检测”和“平滑”等功能提高抠图质量。
3. 导入服装素材并调整
步骤一:置入素材
- 通过`文件 > 置入嵌入对象`导入准备好的服装图片,将其放置于人物图层之上。
步骤二:调整大小与位置
- 使用自由变换(Ctrl+T或Cmd+T),调整服装大小至适合人物身材比例,并精细调整位置,确保自然贴合。
4. 色彩与光影匹配
步骤一:色彩平衡
- 利用调整图层中的色彩平衡(Ctrl+B或Cmd+B),调整服装颜色,使之与原照片的整体色调和谐统一。
步骤二:光影融合
- 添加曲线或亮度/对比度调整层,针对服装部分进行明暗调整,模仿原有光线效果,增强真实感。
- 可以创建剪贴蒙版(按住Alt键点击两图层间),确保调整只影响服装图层。
5. 最终润色与输出
- 检查细节:放大图片,仔细检查边缘是否自然,服装与人物是否无缝融合。
- 锐化图像:使用智能锐化滤镜提升整体清晰度,但需适度,以免产生噪点。
- 保存与导出:完成所有调整后,通过`文件 > 导出 > 导出为...`选择合适的格式(如JPEG)保存最终作品。
小贴士
- 备份原图:操作前备份原始照片,以防不测。
- 分层管理:合理组织图层,便于后续调整。
- 练习与耐心:初学者可能需要时间熟悉工具,多尝试,耐心调整。
通过上述步骤,即使不具备深厚的设计基础,也能在Photoshop的帮助下,高效地更换证件照服装,为自己量身定制多款专业形象。掌握这项技能,不仅能够提升个人形象,还能在不同的应用场景下灵活应对,展现出最佳状态。