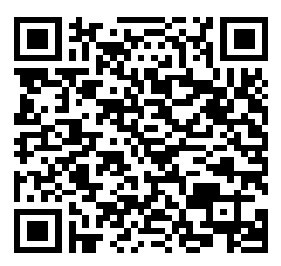快速教程:如何在图片上修改文字,轻松几步搞定!
在数字时代,图像编辑已成为一项不可或缺的技能,无论是在社交媒体、营销材料还是个人项目中,我们经常需要在图片上添加或修改文字来增强信息的传达。幸运的是,随着技术的发展,即便是非专业人士也能通过简单易用的工具高效完成这项任务。本教程将引导您快速掌握如何在图片上修改文字,让您轻松几步就能搞定!
准备阶段
选择合适的软件
- Photoshop(专业级):Adobe Photoshop是业界领先的图像编辑软件,功能强大,适合高级用户。
- Canva(入门友好):Canva提供直观的界面和大量的模板,非常适合初学者。
- GIMP(免费开源):作为免费的替代品,GIMP提供了丰富的图像处理功能,适合预算有限的用户。
确保图片质量
- 在开始之前,请确保您的图片分辨率足够高,避免修改过程中出现模糊。
步骤一:打开图片
1. Photoshop:启动软件,点击“文件”>“打开”,选择您的图片。
2. Canva:登录账户后,选择“创建设计”,上传您的图片。
3. GIMP:打开GIMP,点击“文件”>“打开”,导入图片。
步骤二:添加文本图层
关键操作:在任何软件中,始终记得在添加文字前创建一个新的文本图层。这允许您独立编辑文字而不影响图片本身。
- Photoshop:在右侧的图层面板底部,点击“新建图层”图标,然后选择“横排文字工具”(T)。
- Canva:直接点击顶部菜单栏的“文本”按钮,选择一个文本框样式并放置于图片上。
- GIMP:在图层面板中点击“新建图层”图标,然后选择“文本工具”(A)。
步骤三:输入与格式化文字
1. 输入文字:在图片上点击并开始输入您想要显示的文字。
2. 格式化:利用软件提供的工具调整字体、大小、颜色和对齐方式。加粗、倾斜或下划线等效果也是增强可读性的有效手段。
步骤四:调整文字位置与大小
- 使用移动工具(通常是箭头图标)调整文本框的位置,确保它与图片内容和谐融合。
- 调整文字大小时,考虑整体视觉平衡,避免遮挡重要图像元素。
步骤五:应用特效(可选)
如果您希望文字更具吸引力,可以尝试应用一些特效:
- 阴影:为文字添加阴影,使其从背景中脱颖而出。
- 描边:增加文字边缘的轮廓,提高辨识度。
- 透明度调整:适当降低文字图层的不透明度,营造柔和效果。
步骤六:保存与导出
- Photoshop:点击“文件”>“另存为”,选择适当的格式(如JPEG、PNG)。
- Canva:直接点击顶部的下载图标,选择所需的文件类型。
- GIMP:同样,通过“文件”>“导出为”,保存您的作品。
小贴士
- 文字与背景对比:确保文字颜色与背景形成足够的对比,以确保文字清晰可读。
- 简洁性:尽量保持文字简短有力,避免过多文字干扰图片主体。
- 版权意识:使用图片和字体时,请确认其版权许可,避免侵权问题。
通过以上步骤,您现在应该能够自信地在图片上修改或添加文字了。实践是提高的关键,不妨多尝试不同的设计风格和技巧,让您的图片内容更加生动有趣。无论是社交媒体的日常分享,还是专业的设计工作,灵活掌握这一技能都将大有裨益!