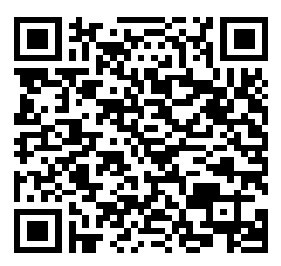如何更改图片的修改日期?简单教程教你修改
在处理大量图片文件时,有时候我们可能需要调整图片的修改日期以符合特定的整理需求或确保时间戳的准确性。修改图片的修改日期(也称为文件的“修改时间”或“mtime”)是一项在档案管理、法律证据保存、以及个人相册整理等领域中都有应用的技术。本文将为您提供一个简单易懂的教程,指导您如何在Windows和macOS操作系统上更改图片的修改日期。
一、理解修改日期的重要性
修改日期是文件系统中记录的一个时间戳,它反映了文件最后一次被修改的时间。对于图片而言,这个日期通常会在文件被编辑、重命名或移动时自动更新。但在某些情况下,手动调整这一日期变得尤为重要,比如:
- 还原历史场景:在整理旧照片时,为了匹配拍摄的实际时间,可能需要手动更正。
- 项目同步:确保图片文件的修改日期与项目进度相匹配,便于后续的版本管理和回溯。
- 法律或审计目的:在法律文档、证据保存中,精确的日期记录是必要的。
二、更改图片修改日期的准备工作
在开始之前,请确保您拥有图片的完全控制权限,避免因未经授权的修改引发问题。此外,备份原始文件是一个好习惯,以防操作失误导致数据丢失。
三、在Windows系统中更改图片修改日期
步骤1:打开文件属性
- 右键点击目标图片,选择“属性”。
步骤2:访问详细信息
- 在弹出的窗口中,切换到“详细信息”标签页。
步骤3:修改日期
- 注意:Windows原生不支持直接修改文件的修改日期。但您可以使用第三方软件如Attribute Changer或BulkFileChanger来实现这一功能。
- 使用Attribute Changer:
1. 下载并安装软件。
2. 打开软件,拖拽图片到界面中。
3. 选择要修改的属性(如修改日期),输入新日期,点击应用。
四、在macOS系统中更改图片修改日期
步骤1:打开终端
- 应用程序 > 实用工具 > 终端。
步骤2:使用命令行
- 假设图片位于`/Users/YourUsername/Pictures/example.jpg`,要将其修改日期设置为2023年1月1日,可以使用以下命令:
```
touch -mt 202301010000.00 /Users/YourUsername/Pictures/example.jpg
```
- 解释:`touch`命令用于更新文件的时间戳,`-m`参数指定修改访问和修改时间,`-t`后跟具体日期和时间(格式为YYYYMMDDhhmm.ss)。
步骤3:验证修改
- 使用`ls -l`命令查看文件详情,确认修改日期是否已变更。
五、注意事项
- 权限问题:确保您的账户有足够权限执行上述操作。
- 跨平台兼容性:不同操作系统对时间戳的解读可能存在细微差异,跨平台传输文件时需注意。
- 备份重要数据:在进行任何修改前,备份文件是最佳实践。
六、结论
通过本文的指导,您应该能够轻松地在Windows和macOS系统中更改图片的修改日期了。虽然这个过程涉及到一些技术细节,但借助正确的工具和方法,即便是非技术背景的用户也能顺利完成。正确管理文件的修改日期不仅能帮助我们更好地组织和检索文件,还能在特定情境下发挥重要作用。希望本教程对您的工作和生活有所帮助。