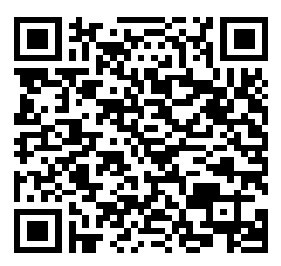快速掌握!PS换照片背景底色技巧
引言
在日常生活和工作中,我们经常会遇到需要对照片进行处理的情况,其中更换照片背景底色是最常见的需求之一。Photoshop(简称PS)作为全球最著名的图像处理软件,为我们提供了丰富的工具和方法来实现这一目标。本文将详细介绍使用PS更换照片背景底色的技巧,帮助您快速掌握这一实用技能。
准备工作
在开始操作之前,请确保您已经安装了Photoshop软件,并具备一定的基本操作技能。同时,需要准备好需要处理的图片和新的背景图片。
操作步骤
更换照片背景底色的过程可以分为以下四个步骤:
步骤1:打开原始图片和背景图片
首先,打开Photoshop软件,点击“文件”(File)>“打开”(Open),选择需要处理的原始图片和背景图片,点击“打开”(OK)。
步骤2:使用快速选择工具抠图
为了将原始图片中的主体与背景分离,我们需要使用快速选择工具(QuickSelectionTool)进行抠图。具体操作如下:
1.在工具栏中选择“快速选择工具”(QuickSelectionTool)。2.调整画笔大小,以便更好地勾勒出图片主体的边缘。3.在原始图片中点击并拖动,将主体部分框选出来。4.按住键盘上的“Delete”键,或者点击顶部菜单栏的“选择”(Select)>“反向”(Reverse),将背景部分删除。
步骤3:使用移动工具放置背景图片
1.在工具栏中选择“移动工具”(MoveTool)。2.点击原始图片,将背景图片拖动到原始图片中,使其覆盖原始背景。3.按住键盘上的“Shift”键,拖动背景图片,使其与原始图片的大小和位置完全匹配。
步骤4:调整透明度,使背景融合
为了使更换后的背景与原始图片更加自然地融合,我们需要调整背景图片的透明度。具体操作如下:
1.点击顶部菜单栏的“图层”(Layers),在下拉菜单中选择“智能对象”(SmartObject)。2.在弹出的“智能对象”对话框中,选择“创建智能对象”(CreateSmartObjectfromLayer),然后点击“确定”(OK)。3.点击顶部菜单栏的“图层”(Layers)>“智能对象”(SmartObject)>“智能滤镜”(SmartFilter),在弹出的下拉菜单中选择“调整透明度”(AdjustOpacity)。4.在弹出的“调整透明度”对话框中,调整透明度滑块,使背景图片与原始图片更好地融合。
结束语
通过以上四个步骤,您已经成功掌握了使用Photoshop更换照片背景底色的技巧。在实际操作过程中,您可能需要根据不同的图片和需求进行一些微调,熟练掌握这一技巧后,您将能够轻松应对各种更换照片背景底色的任务。祝您学习愉快!