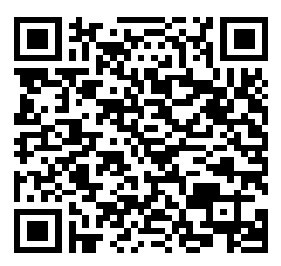Excel照片换背景底色:轻松更改图片背景颜色
在Excel中,我们经常需要对图片进行一些处理,例如更改图片的背景底色。这不仅可以让我们的工作表更加专业,同时也可以更好地突出图片中的内容。本文将介绍如何在Excel中轻松地更换照片背景底色。
准备工作
要进行照片背景底色的更换,我们需要准备以下工具和材料:
1.Excel2016或更高版本2.一张需要更换背景底色的照片3.一款能够去除背景的图片处理软件(如AdobePhotoshop、Canva等)
步骤一:使用Excel插入照片
首先,打开Excel,在需要插入照片的工作表中,选择一个单元格。然后,点击“插入”选项卡,在“文本”组中点击“图片”按钮,从计算机中选择需要插入的照片,点击“插入”。
步骤二:使用图片处理软件去除背景
在Excel中插入的照片可能包含背景,我们需要使用图片处理软件将其去除。这里以AdobePhotoshop为例:
1.打开AdobePhotoshop,导入需要去除背景的照片。2.点击工具栏中的“快速选择工具”,在照片上点击并拖动,将需要保留的部分圈选出来。3.点击工具栏中的“选择”菜单,选择“反向选择”,将背景部分选中。4.点击工具栏中的“删除”按钮,或者按Delete键,将背景部分删除。5.保存处理后的照片。
步骤三:将处理后的照片插入Excel
1.回到Excel,在需要插入照片的单元格中,点击“插入”选项卡,在“文本”组中点击“图片”按钮,从计算机中选择刚刚处理好的照片,点击“插入”。2.调整照片的大小和位置,使其符合你的需求。
步骤四:更改照片背景颜色
1.选中插入的照片,点击“格式”选项卡,在“形状样式”组中点击“图片样式”按钮,在下拉菜单中选择“图片样式”。2.在弹出的“图片样式”对话框中,选择一个你喜欢的背景颜色。你也可以点击“自定义”按钮,在“颜色”选项卡中选择一个颜色。3.点击“确定”,应用背景颜色。
现在,你已经成功地更改了Excel中照片的背景底色。整个过程虽然需要一些技术知识,但通过这篇文章的指导,你应该可以轻松地完成这个任务。尝试一下吧,让你的工作表更加专业和美观!