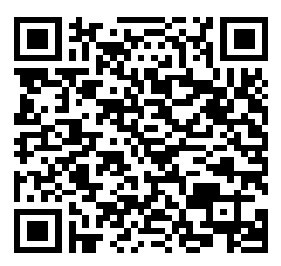轻松换背景底色,Word照片编辑技巧大揭秘
在Word中编辑照片时,有时需要更改照片的背景底色。例如,将一张照片中的背景颜色更改为白色或透明,以便在文档中更好地与文本配合使用。在这种情况下,我们可以使用Word中的“图片格式”选项卡中的“调整”功能来轻松地更换背景底色。下面,我们将详细介绍如何使用Word中的照片编辑技巧来更改照片背景底色的方法。
步骤1:插入照片
首先,在Word文档中插入需要编辑的照片。插入照片的方法是,单击“插入”选项卡中的“图片”按钮,然后从计算机中选择需要插入的照片。
步骤2:选中照片
接下来,选中刚刚插入的照片。选中照片的方法是,单击照片,使其周围出现虚线边框,表示照片已被选中。
步骤3:打开“图片格式”选项卡
然后,单击选中的照片,打开“图片格式”选项卡。在这个选项卡中,我们可以对照片进行各种编辑,例如更改颜色、亮度、对比度等。
步骤4:选择“调整”功能
在“图片格式”选项卡中,选择“调整”功能。这个功能可以帮助我们更改照片的亮度、对比度、色调和饱和度等参数。
步骤5:调整背景颜色
在“调整”功能中,有一个“去背景”按钮。点击该按钮后,Word会自动检测照片中的前景对象(即需要保留的对象)和背景颜色。然后,我们可以选择一个新的背景颜色或将其设置为透明。
如果要更精确地选择要去除的背景颜色,请单击“选择要去除的颜色”按钮,然后在照片上拖动鼠标以选择要去除的颜色。选择颜色后,单击“确定”按钮,Word将自动去除所选颜色并将其替换为透明。
步骤6:保存更改
最后,单击“图片格式”选项卡上的“关闭”按钮,以保存对照片的更改。
通过以上步骤,我们可以轻松地使用Word中的照片编辑技巧更换照片背景底色。这种方法适用于需要更改背景颜色的许多照片,而且操作简单,效果显著。
此外,在编辑照片时,我们还可以使用Word中的其他功能来调整照片的大小、旋转角度、翻转照片等,以便更好地适应文档中的布局。
通过Word中的照片编辑技巧,我们可以轻松地更改照片背景底色,从而使照片更好地适应文档中的布局。此外,我们还可以使用其他功能来调整照片的大小、旋转角度、翻转照片等,以便更好地满足我们的需求。