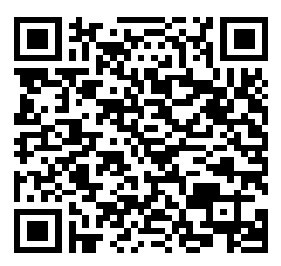快速换底色的PS照片技巧
在摄影和图像处理领域,使用Photoshop进行图片编辑已成为一项必不可少的技能。而在众多的图片编辑功能中,快速换底色技巧尤为实用,它能帮助我们在瞬间改变照片的背景颜色,从而让照片更加丰富多彩。本文将详细介绍这一技巧,让你轻松掌握Photoshop换底色的方法。
一、准备工作
在进行照片换底色的操作前,首先需要确保原始照片的清晰度和质量。建议选择分辨率较高、颜色丰富的照片作为编辑素材。此外,还需安装最新版本的Photoshop软件,以获得更丰富的功能和更好的操作体验。
二、选择合适的换底工具
Photoshop提供了多种换底工具,如魔棒工具、快速选择工具、钢笔工具等。根据照片的具体情况,选择合适的工具能够事半功倍。以下是常用换底工具的简要介绍:
1.魔棒工具:适用于背景和前景颜色对比明显的照片,能够快速选取背景区域。2.快速选择工具:适用于照片中存在复杂边缘的物体,如头发、树叶等,可实现智能选取。3.钢笔工具:适用于勾勒较为复杂的轮廓,能够精确选取照片中的目标区域。
三、换底操作步骤
1.导入照片并复制背景层:在Photoshop中打开原始照片,然后使用快捷键Ctrl+J(Windows)或Cmd+J(Mac)复制背景层,得到一个新的图层。2.选择换底工具:根据照片的特点,选择合适的换底工具,如魔棒工具、快速选择工具或钢笔工具。3.选取目标区域:使用选定工具将照片中的目标物体从背景中分离出来。在操作过程中,可以随时调整工具的参数,以获得更好的选取效果。4.隐藏背景层:在图层面板中,点击背景层旁边的眼睛图标,隐藏背景层,以便于观察和操作。5.创建新图层:在图层面板中,点击创建新的空白图层。在新图层上,将前景色设置为需要的背景颜色。6.粘贴选区:使用快捷键Ctrl+Shift+V(Windows)或Cmd+Shift+V(Mac)将选取的物体粘贴到新图层上。此时,照片中的目标物体已经成功换上了新背景。7.调整图层透明度:为了使换底效果更加自然,可以适当调整新图层的透明度。在图层面板中,点击“不透明度”下拉菜单,选择合适的透明度值。8.合并图层:最后,在图层面板中,点击“向下合并图层”按钮,将新图层与原始照片合并。至此,换底操作完成。
四、常见问题及解决方法
1.换底后图片模糊:可能是选取过程中过于放大照片,导致图片像素降低。在选取时,尽量保持适当的放大倍数,避免过度放大。2.选取边缘不自然:在选取过程中,可以使用“选择并遮住”功能,调整边缘的平滑度和羽化值,使选取边缘更加自然。3.换底效果不理想:可以尝试调整新图层的透明度,以及使用图层蒙版、滤镜等工具,进一步优化换底效果。
五、总结
掌握快速换底色的Photoshop技巧,能够让你的照片更加丰富多彩。通过熟练运用魔棒工具、快速选择工具和钢笔工具,根据照片特点选择合适的换底方法,你将轻松实现照片背景的瞬间替换。