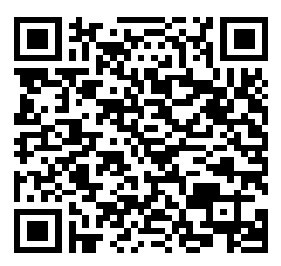PS换证件照底色处理边缘技巧
引言
在现代社会,证件照已经成为我们日常生活中必不可少的一部分。而很多时候,我们需要的证件照底色并非传统的蓝色或白色,而是需要根据实际需求进行更换。这时,Photoshop(简称PS)就是我们强大的助手。本文将详细介绍使用PS换证件照底色的处理技巧,帮助你轻松实现证件照底色的更换。
准备工作
在使用PS换证件照底色之前,首先需要确保你的证件照符合以下要求:
1.照片尺寸:一般常见的证件照尺寸为2英寸或3英寸,分辨率在300dpi左右。2.照片背景:证件照的背景应为单色,且与所换底色反差较大,便于抠图。
操作步骤
1.导入证件照
打开PS软件,点击“文件”(File)>“打开”(Open),选择你的证件照图片,点击“打开”(Open)。
2.抠图
证件照抠图是整个操作过程的关键,下面介绍两种常用的抠图方法:
方法一:魔棒工具抠图
1.点击工具栏中的“选择”(Select)>“魔棒工具”(MarqueeTool)。2.调整魔棒工具的参数,使其适应照片背景和人物的边缘。你可以通过调整“容差”(Tolerance)值来控制选区的范围。3.按住Shift键,在照片背景上点击,创建选区。4.点击“选择”(Select)>“反向”(Inverse),将人物选中。5.点击“选择”(Select)>“羽化”(Feather),设置羽化半径,使选区边缘更加自然。6.点击“图像”(Image)>“调整”(Adjustments)>“去色”(Desaturate),将选中区域去色,便于观察。7.点击“编辑”(Edit)>“填充”(Fill),选择合适的颜色填充选区。
方法二:快速选择工具抠图
1.点击工具栏中的“选择”(Select)>“快速选择工具”(QuickSelectionTool)。2.在照片上点击并拖动,选择人物区域。3.调整画笔大小,精细化选区。4.点击“选择”(Select)>“反向”(Inverse),将人物选中。5.点击“图像”(Image)>“调整”(Adjustments)>“去色”(Desaturate),将选中区域去色,便于观察。6.点击“编辑”(Edit)>“填充”(Fill),选择合适的颜色填充选区。
3.调整照片尺寸和分辨率
1.点击“图像”(Image)>“图像大小”(ImageSize),调整照片尺寸和分辨率,使其符合证件照要求。2.点击“文件”(File)>“存储为”(SaveAs),将处理好的证件照保存为新的图片。
结论
通过以上步骤,你已成功使用PS换证件照底色。熟练掌握这些技巧,不仅能提高你的工作效率,还能让你的证件照更加专业。在实际操作过程中,你还可以根据具体需求,灵活运用PS的其他功能,使证件照更加完美。