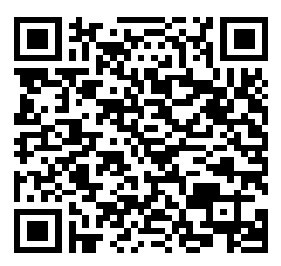照片尺寸调整教程:轻松修改照片大小
在数字化时代,照片已经成为我们生活中不可或缺的一部分。但是,很多时候我们可能会遇到照片尺寸不合适的问题,例如:上传照片到网站或社交媒体时,照片尺寸不符合要求;打印照片时,尺寸与打印机纸张不匹配等。因此,掌握照片尺寸调整技巧对于处理这些情况非常实用。本文将为您介绍如何轻松修改照片大小,让您不再为照片尺寸问题而烦恼。
一、选择合适的照片尺寸调整工具
调整照片尺寸的工具很多,如:Photoshop、美图秀秀、GIMP等。这里我们以Photoshop为例,为您介绍如何调整照片尺寸。
二、使用Photoshop调整照片尺寸
1.打开Photoshop软件
首先,打开您电脑中的Photoshop软件,点击左上角的“文件”(File)菜单,选择“打开”(Open),选择需要调整尺寸的照片,然后点击“打开”(OK)。
2.了解照片尺寸单位
在Photoshop中,照片尺寸通常使用“像素”(Pixels)为单位。1英寸等于约2.54厘米,1厘米等于约37.3像素。了解这些换算关系有助于我们更好地调整照片尺寸。
3.调整照片尺寸
在Photoshop中,有多种方法可以调整照片尺寸:
-方法一:使用“图像大小”(ImageSize)功能
点击菜单栏中的“图像”(Image),选择“图像大小”(ImageSize),在弹出的窗口中,可以设置照片的新尺寸。在“宽度”(Width)和“高度”(Height)输入框中,分别输入您希望调整到的尺寸。需要注意的是,输入的尺寸应遵循图片的原始比例。例如,如果原始照片的长宽比为3:2,那么调整尺寸时,宽度和高度的数值应保持为3的倍数和2的倍数。
-方法二:使用“缩放”(Zoom)功能
在工具栏中,点击“缩放”(Zoom)工具,或者按住键盘上的“Z”键。然后,在照片上点击并拖动,以调整照片的显示比例。通过这种方式,您可以直接在照片上看到调整后的效果,方便地进行微调。
4.保存调整后的照片
调整好照片尺寸后,点击菜单栏中的“文件”(File),选择“存储为”(SaveAs),选择存储位置,并为文件命名。在“保存类型为”(SaveAsType)下拉菜单中,选择“JPEG”或“PNG”等图像格式,然后点击“保存”(Save)。
三、常见问题及解决方法
1.照片尺寸过大,导致文件体积过大
如果调整后的照片尺寸过大,文件体积也会相应增大,可能会导致上传或传输速度慢。为解决这个问题,可以在调整照片尺寸时,适当降低照片的分辨率。分辨率越高,照片质量越好,但文件体积也越大。
2.照片尺寸过小,导致照片模糊
如果调整后的照片尺寸过小,可能会导致照片模糊。为解决这个问题,可以尝试提高照片的分辨率,或者选择使用其他照片调整工具,如美图秀秀、GIMP等,这些工具可以较好地保持照片清晰度。
四、总结
通过本文的介绍,您已经掌握了如何调整照片尺寸的方法。在实际操作过程中,可能遇到不同的问题和情况,需要灵活运用所学知识,才能达到满意的效果。希望这篇文章能对您有所帮助,让您轻松处理照片尺寸问题。