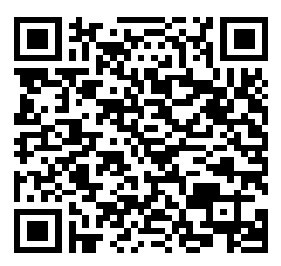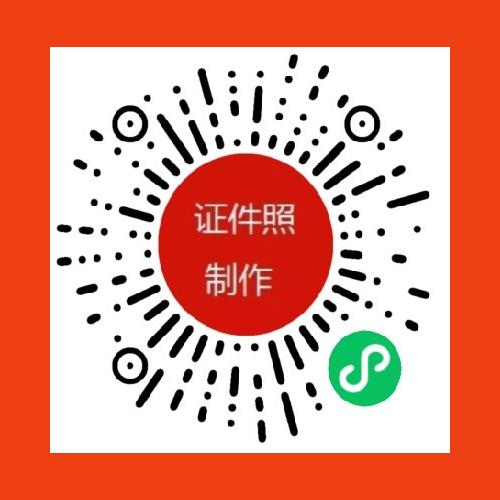快速修改照片尺寸,轻松调整图片大小
在当今的数字时代,照片和图片已经成为了我们日常生活中不可或缺的一部分。无论是工作、学习还是娱乐,我们都需要对图片进行各种处理,其中最常见的需求就是修改照片尺寸和调整图片大小。本文将向您介绍如何快速、轻松地完成这些操作,让您在处理图片时更加得心应手。
一、选择合适的图片编辑软件
市面上有许多图片编辑软件可供选择,如AdobePhotoshop、GIMP、Canva等。对于普通用户来说,选择一款简单易用且功能齐全的软件至关重要。在这里,我们推荐您使用既强大又易上手的【图片编辑器】。
二、快速修改照片尺寸
1.打开【图片编辑器】并导入需要修改尺寸的照片
2.选择“修改尺寸”功能
在软件的菜单栏中找到“修改”选项,点击进入后,您可以看到“尺寸”选项。点击“尺寸”选项,即可进入照片尺寸修改界面。
3.设置新的照片尺寸
在照片尺寸修改界面中,您可以通过拖动四个角点的锚点来调整照片的大小。同时,在界面的下方,您还可以输入具体的新尺寸数值。例如,如果您希望将照片的宽度调整为1000像素,只需在“宽度”一栏输入1000,软件会自动计算并调整照片的高度以保持图片的纵横比例。
4.确认并保存修改后的照片
在设置好新的照片尺寸后,点击“确定”按钮,软件会自动修改照片尺寸。随后,点击“保存”按钮,将修改后的照片保存到您指定的文件夹。
三、轻松调整图片大小
与修改照片尺寸相比,调整图片大小通常指的是在保持图片纵横比例的前提下,改变图片的尺寸。操作步骤如下:
1.打开【图片编辑器】并导入需要调整大小的图片
2.选择“裁剪”功能
在软件的工具栏中找到“裁剪”工具,点击即可进入裁剪界面。
3.设置裁剪区域
在裁剪界面中,您可以看到图片的四条边以及中心点。通过拖动这些点,您可以轻松地调整裁剪区域。例如,如果您希望将图片的宽度调整为50%,只需将图片的左右边分别向中心点拖动,使图片的宽度缩减至原来的一半。
4.确认并保存调整后的图片
在设置好新的裁剪区域后,点击“确定”按钮,软件会自动裁剪图片。随后,点击“保存”按钮,将调整后的图片保存到您指定的文件夹。
通过本文的介绍,相信您已经掌握了快速修改照片尺寸和轻松调整图片大小的技巧。在实际操作过程中,请根据您的需求灵活运用这些方法,让您的图片处理工作更加高效。