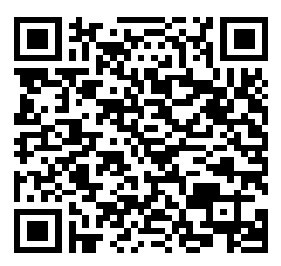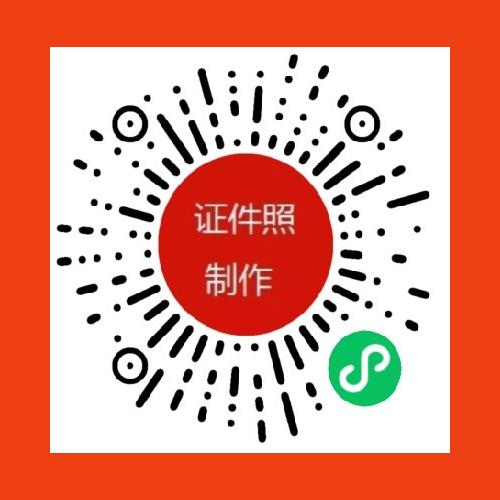照片尺寸调整教程:轻松修改照片大小
在数字时代,照片已经成为我们日常生活中不可或缺的一部分。但是,有时我们需要对照片进行调整以适应不同的用途或需求。这时候,照片尺寸调整就变得非常重要了。在本教程中,我们将介绍如何轻松地调整照片的大小,以便更好地满足您的需求。
准备工作
在开始调整照片大小之前,您需要准备好以下内容:
1.照片文件:您需要一张要调整大小的照片文件。您可以使用数码相机拍摄的照片或从网络上下载的照片。
2.照片尺寸调整软件:您需要一款专业的照片尺寸调整软件来帮助您进行调整。在这里,我们将使用AdobePhotoshop软件进行演示。
3.计算机:您需要一台计算机来运行照片尺寸调整软件。
照片尺寸调整步骤
现在,让我们开始调整照片大小吧!
步骤1:打开照片文件
首先,打开AdobePhotoshop软件,然后点击“文件”菜单,选择“打开”,选择您要调整大小的照片文件,点击“打开”按钮即可。
步骤2:选择照片
在照片文件打开后,您需要选择整个照片。点击工具栏中的“移动工具”,然后用鼠标拖动照片,使其覆盖整个工作区域。
步骤3:调整照片大小
现在,您可以开始调整照片大小了。有多种方法可以实现这一目标,但最常用的方法是使用“图像大小”对话框。
-方法1:使用“图像大小”对话框
1.点击“图像”菜单,选择“图像大小”。2.在弹出的“图像大小”对话框中,您可以看到当前照片的尺寸和分辨率。3.在“宽度”和“高度”文本框中,输入您想要的新尺寸,然后点击“确定”按钮。4.在弹出的“确认”对话框中,点击“确定”按钮,即可完成照片大小的调整。
-方法2:使用快捷键
您也可以使用快捷键来快速调整照片大小:
1.按住“Shift”键,然后使用鼠标滚轮来放大或缩小照片。2.按住“Ctrl”键,然后使用鼠标滚轮来水平和垂直调整照片大小。
步骤4:保存调整后的照片
在调整完照片大小后,您需要保存调整后的照片。点击“文件”菜单,选择“存储为”,选择保存的文件路径和文件名,点击“保存”按钮即可。
总结
通过以上步骤,您就可以轻松地调整照片的大小了。在调整照片大小之前,请务必备份原始照片,以便在需要时恢复原始照片。此外,选择专业的照片尺寸调整软件,可以确保调整后的照片质量和原始照片一样好。