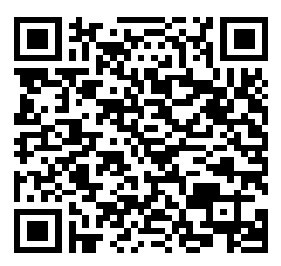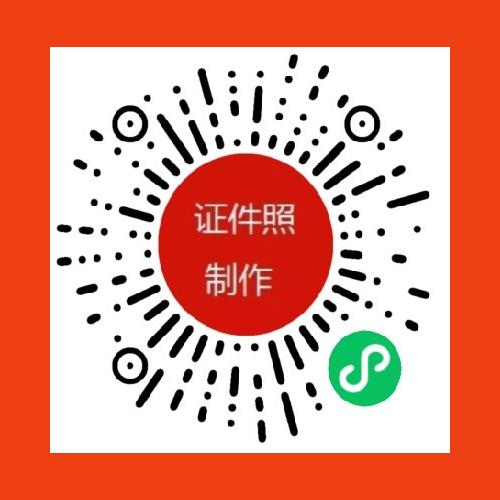轻松学会使用PS去除照片背景技巧
一、前言
随着数码相机的普及,越来越多的摄影爱好者喜欢拍摄人像照片。而在拍摄过程中,背景的选择和处理成为一个不可忽视的问题。为了使照片更具艺术感,我们常常需要将照片中的背景进行适当的处理。Photoshop(简称PS)作为一款功能强大的图像处理软件,为我们提供了丰富的工具和方法来去除照片背景。本文将详细介绍如何使用PS轻松去除照片背景,帮助您快速掌握这一实用技巧。
二、准备工作
在使用PS去除照片背景之前,您需要做好以下准备工作:
1.安装并熟悉Photoshop软件:安装最新版本的Photoshop软件,并熟悉软件的基本功能和操作。
2.准备照片:选择一张需要处理的照片,照片中的背景与主体尽量容易区分,以便于后续操作。
3.了解基本概念:了解图层、选区、遮罩等基本概念,以便更好地理解后续的操作步骤。
三、去除照片背景的方法
1.魔棒工具
魔棒工具是一种快速选取背景的方法。选择“选择”菜单下的“魔棒工具”,调整其参数,使其能够准确地选取背景。接下来,按住Alt键的同时,在照片中点击背景,这样就可以将背景选取出来。最后,按Delete键或者选择“编辑”菜单下的“删除”命令,将背景删除。
2.快速选择工具
快速选择工具是一种更加智能的选择工具,可以自动识别照片中的背景并将其选中。选择“选择”菜单下的“快速选择工具”,调整其参数,使其能够更好地识别背景。然后,在照片中点击背景,PS会自动将背景选取出来。最后,按Delete键或者选择“编辑”菜单下的“删除”命令,将背景删除。
3.抠图工具
抠图工具是专门用于去除照片背景的工具,可以精确地选取照片中的主体。选择“选择”菜单下的“抠图工具”,调整其参数,使其能够更好地识别照片中的主体。然后,在照片中点击主体,PS会自动将主体选取出来。最后,按Delete键或者选择“编辑”菜单下的“删除”命令,将背景删除。
4.遮罩工具
遮罩工具是一种高级的选择工具,可以实现局部选取背景。创建一个新的图层,将其设置为遮罩层。然后,在原图层上绘制一个合适的遮罩,将需要保留的部分涂成白色,将需要去除的部分涂成黑色。最后,选择“选择”菜单下的“反向选择”,再按Delete键或者选择“编辑”菜单下的“删除”命令,将背景删除。
四、常见问题及解决方法
在使用PS去除照片背景的过程中,可能会遇到以下问题:
1.边缘处理不自然:在选取背景时,尽量选择与主体明显不同的颜色,以便于软件更好地识别。此外,可以使用“模糊”工具或者“锐化”工具对边缘进行适当处理,使其更加自然。
2.细节丢失:在删除背景时,可能会导致照片中的细节丢失。为了减少细节丢失,可以适当调整画笔大小和硬度,使删除背景的过程更加柔和。
3.背景复杂难以去除:对于背景复杂难以去除的情况,可以尝试使用多种方法相结合,如使用魔棒工具和抠图工具等。此外,还可以利用图层蒙版和通道等高级功能进行处理。
五、总结
使用PS去除照片背景是一个实用的技巧,可以帮助我们更好地处理照片,提升照片的美感。通过本文的介绍,相信您已经掌握了如何使用PS去除照片背景的方法。在实际操作过程中,您可以根据具体情况进行选择,灵活运用各种工具和方法,最终达到理想的效果。