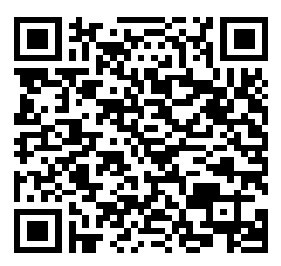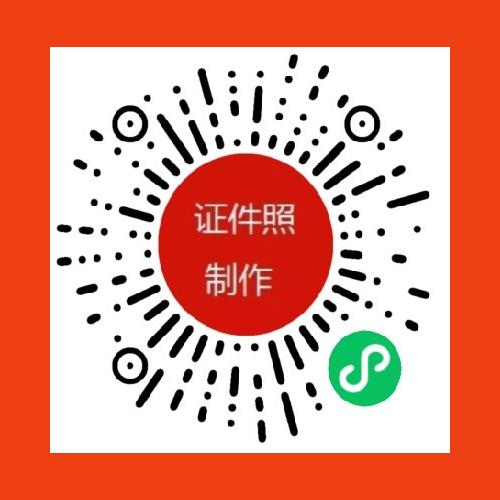快速换底色的方法:用Excel轻松处理照片
在数字化时代,照片已成为我们生活中不可或缺的一部分。然而,有时我们需要对照片进行一些基本的编辑,例如更改背景颜色。对于那些对图像编辑不熟悉的人来说,这可能是一项具有挑战性的任务。幸运的是,有一种简单而有效的方法可以使用Excel轻松处理照片,实现快速换底色。本文将介绍如何使用Excel进行照片背景替换,帮助您轻松完成这项任务。
准备工作:
1.安装并打开Excel。2.准备一张需要编辑的照片,最好是jpg或png格式的图片。3.确保照片的背景颜色与您希望替换的颜色有明显区别,以便于识别和分离。
步骤1:插入照片
1.在Excel中,点击“插入”选项卡。2.选择“图片”,从文件中选择您的照片,然后点击“插入”。3.照片将自动插入到Excel工作表中。
步骤2:调整照片大小
1.单击照片,使其处于选中状态。2.拖动照片四周的调整手柄,将其调整至适当大小。3.按住“Shift”键,可保持照片纵横比不变。
步骤3:分离照片背景
1.单击照片,使其处于选中状态。2.选择“格式”选项卡。3.点击“图片样式”区域中的“图片效果”。4.在弹出的菜单中,选择“设置透明度”。5.在“透明度”对话框中,将背景透明度设置为100%。6.点击“确定”,然后关闭“图片效果”菜单。
步骤4:换底色
1.在Excel工具栏中,点击“开始”选项卡。2.选择“填充”区域。3.在“图案”下拉菜单中,选择“纯色填充”。4.在“颜色”拾取器中,选择您希望替换为底色的颜色。5.用鼠标单击照片背景,将其填充为新颜色。
步骤5:保存照片
1.按“Ctrl+S”保存工作簿。2.在弹出的对话框中,选择保存类型为“PNG”或“JPG”,以便保存透明背景的照片。3.选择保存位置,然后点击“保存”。
现在,您已经成功使用Excel轻松处理了照片,实现了快速换底色。这种方法不仅简单易用,而且可以提供专业的编辑效果。无论是个人照片还是商业用途,Excel都能满足您的需求。赶紧试试这个实用的技巧,让您的生活和工作更加丰富多彩!