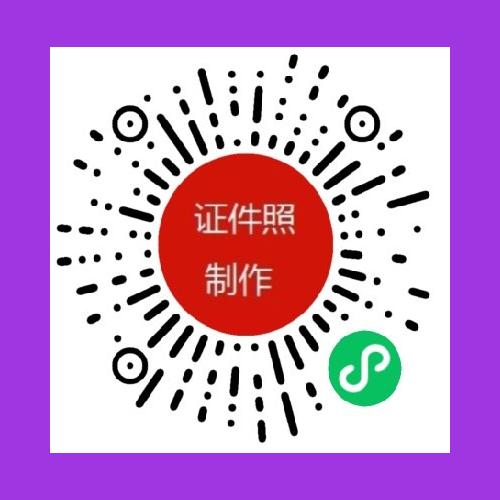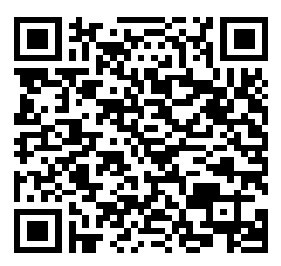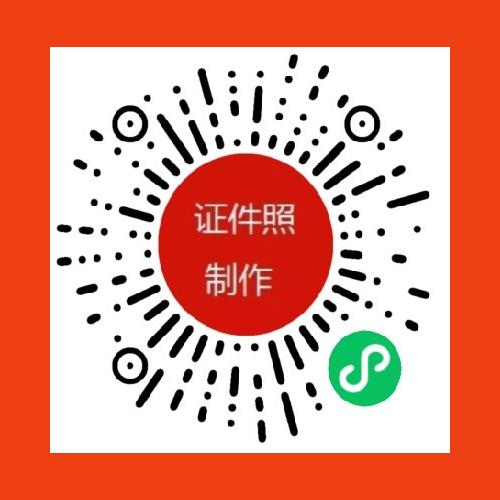轻松换底!照片底色修改技巧大揭秘
在处理照片时,我们常常需要对照片的底色进行调整。有时是因为照片的底色过于复杂,影响了照片的整体效果;有时是因为照片需要与其他元素进行融合,需要将底色进行统一。因此,掌握照片底色修改技巧显得尤为重要。本文将为您揭秘照片底色修改技巧,让您轻松换底!
一、选择合适的工具
照片底色修改首先需要选择合适的工具。现在市面上有很多照片处理软件,如Photoshop、美图秀秀、GIMP等,都可以实现照片底色的修改。这里我们以Photoshop为例,介绍如何进行照片底色修改。
二、掌握基本操作方法
1.打开照片
首先,打开您需要修改底色的照片,将其导入到Photoshop软件中。
2.创建新图层
在Photoshop中,创建新图层是照片底色修改的基础操作。点击“层面板”下方的“新建图层”按钮,新建一个空白图层。
3.选择照片背景
使用快捷键“Ctrl+Shift+I”(Windows)或“Cmd+Shift+I”(Mac)选择照片的背景,将其从照片中分离出来。这样,我们就得到了一个以背景为底色的透明区域。
4.填充新图层
在新图层中,选择一个您需要的颜色作为新底色的颜色。然后,点击“编辑”菜单下的“填充”,或者使用快捷键“Shift+F5”进行填充。这样,我们就完成了底色的更换。
三、调整融合效果
有时,新底色与照片中的其他元素可能存在明显的界限,这时我们需要对融合效果进行调整。
1.使用图层蒙版
图层蒙版是Photoshop中一个非常强大的功能,可以实现图层间的透明度调整。点击图层面板下方的“添加图层蒙版”按钮,为新建的图层添加一个蒙版。
2.调整透明度
使用画笔工具,在蒙版上涂抹需要调整透明度的区域。根据需要,您可以调整画笔的透明度,以实现不同程度的透明效果。
3.融合边缘
为了使新底色与照片中的其他元素更好地融合,我们可以使用模糊工具对边缘进行模糊处理。选择模糊工具,在需要融合的边缘区域进行涂抹,以实现自然的融合效果。
四、添加照片特效
在完成照片底色修改后,您还可以根据需要添加一些照片特效,如阴影、光晕等,以增强照片的视觉效果。
1.添加阴影
在图层面板中,创建一个新的空白图层,将其命名为“阴影”。然后,在“阴影”图层上,选择一个深色调,使用画笔工具在照片的合适位置涂抹阴影。为了使阴影更加自然,您可以使用模糊工具对阴影进行模糊处理。
2.添加光晕
在图层面板中,创建一个新的空白图层,将其命名为“光晕”。在“光晕”图层上,选择一个亮色调,使用画笔工具在照片的合适位置涂抹光晕。为了使光晕更加自然,您可以使用模糊工具对光晕进行模糊处理。
五、保存照片
在完成照片底色修改及特效添加后,最后一步是保存照片。点击“文件”菜单下的“存储为”,选择合适的文件格式(如JPEG、PNG等),设置分辨率等参数,然后点击“保存”按钮,即可完成照片的保存。
通过以上五个步骤,您已经掌握了照片底色修改的技巧。在实际操作中,您可能需要根据不同的照片和需求,灵活运用这些技巧,以实现更好的效果。希望本文的内容对您有所帮助,祝您在照片处理的世界中玩得开心!