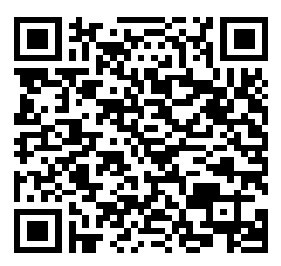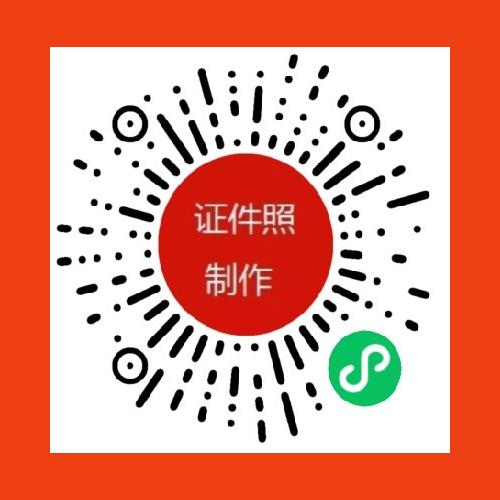照片换底色神器:简单三步用Excel换背景
在日常生活和工作中,我们经常会遇到需要给照片换底色的情况。例如,我们需要将证件照的背景换成统一的颜色,或者将合影中的某个人物的背景替换掉。这时候,如果能够找到一款简单易用的工具来完成这个任务,将会大大提高我们的工作效率。今天,我就为大家介绍一款照片换底色神器——Excel。通过简单的三步操作,你就可以轻松地用Excel给照片换背景。
第一步:准备工具和素材
首先,我们需要准备以下工具和素材:
1.一张需要换底色的照片(最好为jpg格式)2.一台安装了Excel的电脑3.一个可用于参考的底色图片(尺寸最好与原照片相同)
第二步:用Excel换背景
接下来,我们将按照以下步骤使用Excel来给照片换背景:
1.打开Excel,新建一个空白工作簿。
2.在工作簿中插入需要换底色的照片。点击“插入”选项卡,然后选择“图片”,从文件中选择你的照片并插入。此时,照片将自动显示在Excel工作表中。
3.选中插入的照片,然后在“格式”选项卡中找到“图片样式”区域。点击“图片样式”下拉菜单中的“图片效果”,选择“设置图片格式”。
4.在弹出的“设置图片格式”对话框中,选择“填充”选项卡。在“颜色”区域,点击“图片或纹理填充”下拉菜单,选择“图片”。
5.点击“选择图片”按钮,从文件中选择一个可用于参考的底色图片,然后点击“确定”。此时,Excel将自动将选中的底色图片应用到照片上。
6.接下来,我们需要调整照片的大小和位置,使其完全覆盖底色图片。选中照片,然后使用鼠标拖动边框调整大小。同时,你可以使用方向键或鼠标滚轮调整照片的位置,使其与底色图片完美融合。
7.最后,点击Excel工作表右上角的“√”按钮,完成照片换底色的操作。
第三步:保存和导出
1.点击Excel左上角的“文件”按钮,选择“另存为”。在弹出的对话框中,选择保存位置和文件名,然后点击“保存”。此时,Excel将自动将换好底色的照片保存为一个新的文件。
2.如果你需要将换好底色的照片导出为jpg格式,可以点击“文件”按钮,选择“另存为”,然后在弹出的对话框中选择“jpg”格式。点击“保存”后,Excel将把换好底色的照片导出为jpg文件,方便你在其他地方使用。
通过以上简单的三步操作,你就可以使用Excel轻松地给照片换底色了。这款照片换底色神器不仅操作简单,而且效果专业,可以满足你在日常生活和工作中给照片换底色的需求。