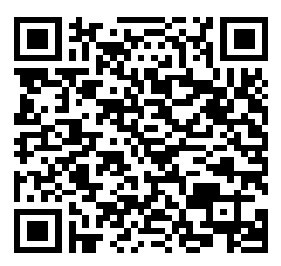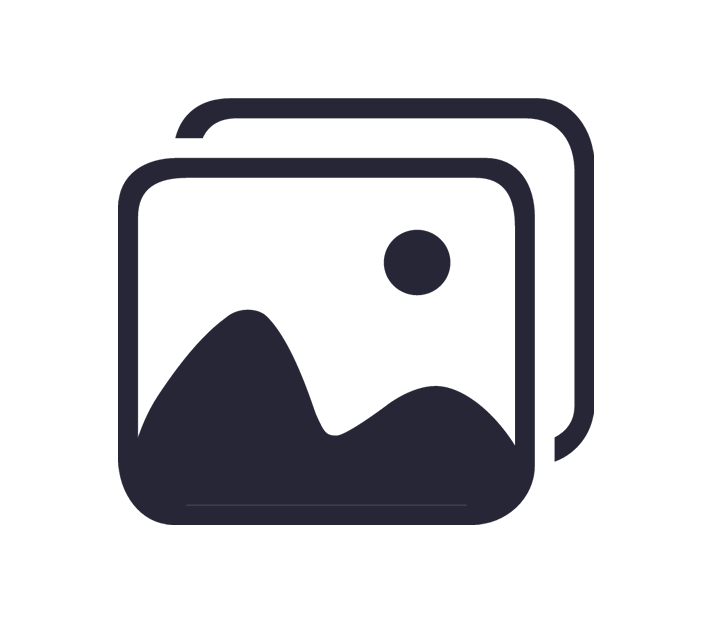证件照如何在手机换底色使用snapseed更换证件照底色,需要用到snapseed“曲线+图层蒙版”
使用snapseed更换证件照底色,需要用到snapseed中的“曲线+图层蒙版”功能。
卷太郎做了一个修改证件照底色的案例,将白色底色分别修改为红色、蓝色。
在使用snapseed之前证件照如何在手机换底色,我们需要搞清楚一个简单的三原色原理:白色=红色+绿色+蓝色。那么我们根据这个三原色基本原理,就可以知道红色=白色-绿色-蓝色,蓝色=白色-红色-绿色。
用snapseed修改证件照背景颜色的具体方法是这样:
1、将白底证件照导入snapseed,并且点击下方的工具栏。
2、在弹出的工具栏菜单中的第一行中选择曲线功能。
3、进入曲线功能后可以看到下方的选项,其中第一项为曲线选择工具,可以在这个工具中分别选择红色、蓝色、绿色曲线。
4、打开选择曲线工具,根据三原色原理,我们想要得到红色背景,就需要降低蓝色、绿色,所以我们分别选择蓝色曲线和绿色曲线,把它们拖拽到最低。
只需要选择相应的颜色,并拖拽右上方的圆点到最下边就可以了。
完成蓝、绿曲线调整后我们发现画面整体颜色变红了。
5、使用图层蒙版,把背景部分抠出来,让曲线调整出的红色仅作用于背景,不对人物主体产生影响。点击右上角图层证件照如何在手机换底色,从菜单中选择查看修改内容,找到曲线那一步。

从曲线步骤的弹出菜单中,选择笔刷工具,然后就可以进行背景涂抹选区了。
6、用手指在背景部分进行涂抹,先涂出大概范围。
涂抹的时候要保持下边的曲线值为100。如果曲线值为0,就可以擦除掉涂抹范围,这样可以利用曲线值来回细致调整图像边缘部分,以精准选区。
边缘部分需要双手指放大照片进行细致涂抹和擦除,反复修改直到满意。另外,在放大的状态下,双手指可以拖动画面变换位置。
7、完成涂抹选区后,就完成了红色背景的修改。
这时候我们需要先导出保存这张修改好的红色背景证件照。

8、接下来修改为蓝色背景,这次就不用再次涂抹选区了,只需要修改曲线,将颜色改变就ok了。改变颜色的方法还是用图层,打开图层,这次不选择笔刷,而是选择笔刷旁边的修改选项。
然后就进入了曲线界面,这时候就再次使用三原色原理,将蓝色曲线恢复原状,将红色曲线拉到最低,这样就会得到蓝色。
这时候就OK了,点击√就可以自动得到蓝色背景了,因为这时候刚才的选区还是起作用的。
9、最终,我们通过曲线和图层蒙版,利用三原色原理,就把白底证件照分别修改成了红底和蓝底证件照。记得导出保存,否则就白修改了。
希望上述回答对广大读者有所帮助。